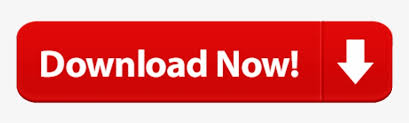

We can use Ctrl + V keystrokes from the keyboard to achieve this result. Suppose we have data as shown in the screenshot below:Īll we need to do is copy this data and paste it under column E onwards on the same sheet. In Excel, this is called Excel Paste Special option. Sometimes, you don’t need the format of the copy source to the destination where you want to paste the values. You copy it and tries to paste the same into another cell/sheet, right? What you do when you need content from one cell/sheet to be copied the same as it is into another cell/sheet? In this article, we are going to have an introduction to all these shortcuts and will try to explain those with a handful of examples.
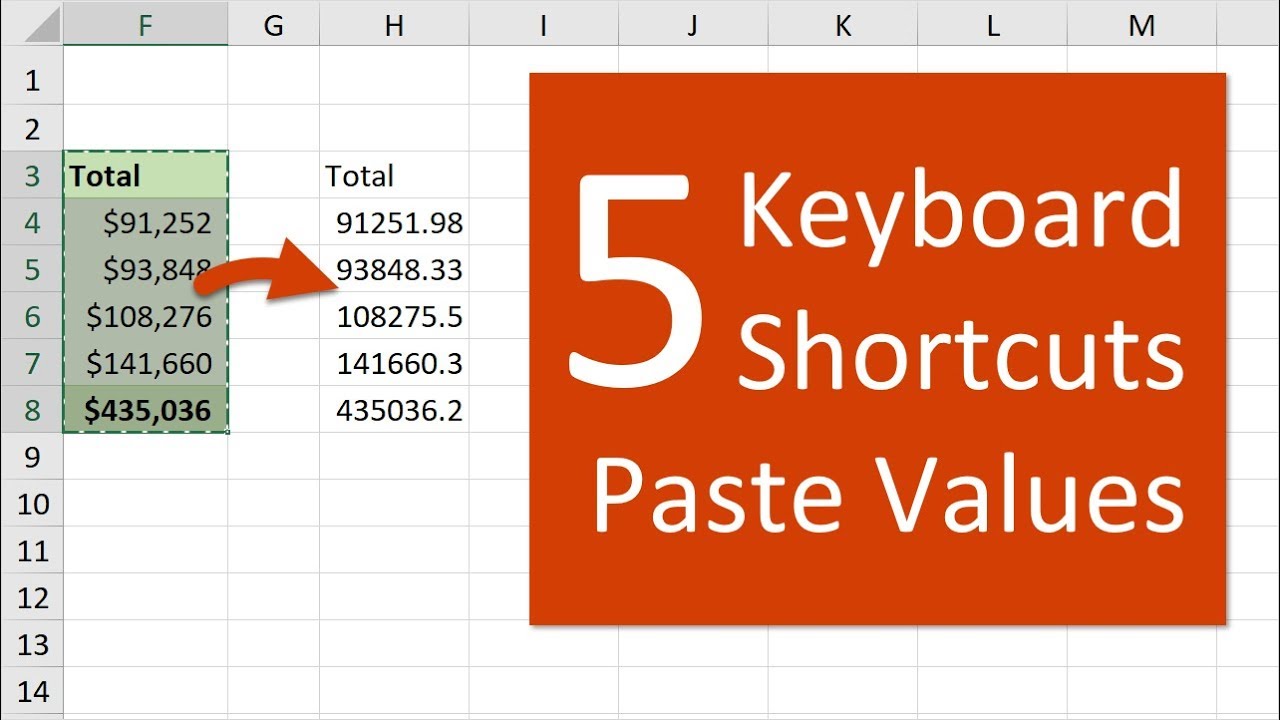
Since it is a day-to-day task, we have a lot of other options available under pasting content in Excel from one cell/sheet to another and for that sake, we have different shortcuts associated with all these options. I don’t think we would have anyone in the crowd that doesn’t know Ctrl + C and Ctrl + V shortcut in Excel which allows us to copy and paste the values in different cells, different sheets, etc. Since it is one of the most performed activities within the tool, it has a variety of shortcuts to get work done as well as to save time. I am sure you all will be agree with the statement. The most common task that I ever perform in Excel is Copy and Paste. Introduction to Excel Shortcut Paste Values
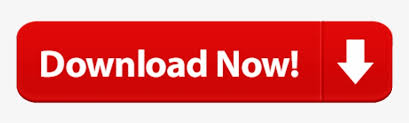

 0 kommentar(er)
0 kommentar(er)
